4 cách để khắc phục sự bất hòa tiếp tục khởi động lại (09.16.25)
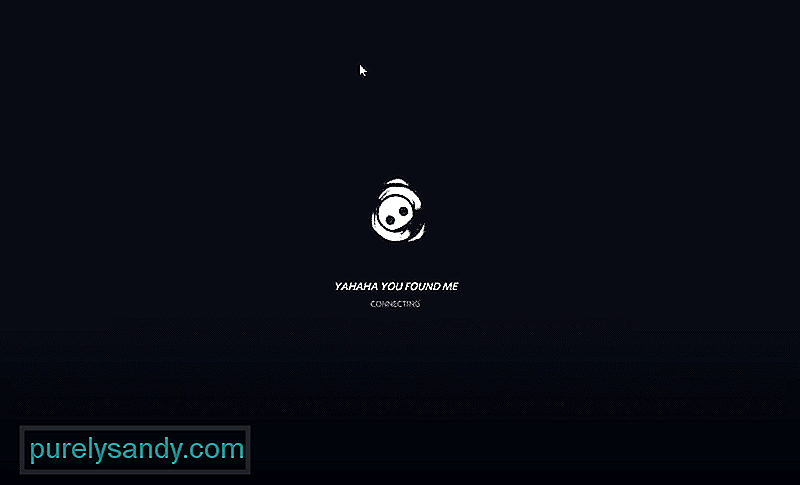 Discord tiếp tục khởi động lại
Discord tiếp tục khởi động lại Discord đã cung cấp cho người chơi một cách tuyệt vời để kết nối với nhau. Hầu hết các dịch vụ của Discord đều hoàn toàn miễn phí. Trong Discord, bạn được phép tham gia khoảng 100 máy chủ khác nhau trước khi đạt đến giới hạn.
Điều tốt hơn nữa là bạn có thể tạo máy chủ của riêng mình. Bạn có thể tạo và quản lý bao nhiêu máy chủ tùy thích. Bạn cũng có thể chọn những người chơi khác để trở thành người kiểm duyệt máy chủ của mình. Bots cũng có thể tạo ra một bổ sung tuyệt vời cho máy chủ Discord của bạn. Thông qua chúng, bạn có thể thực hiện các tác vụ khác nhau tùy thuộc vào khả năng của bot. Cách sử dụng phổ biến của bot là tìm kiếm và phát các bài hát khác nhau trong một kênh thoại.
Các bài học về mối bất hòa phổ biến
Bạn có thể nhận thấy Discord khởi động lại bất cứ khi nào bạn cố gắng tham gia một máy chủ. Ngay cả sau vài phút, bạn vẫn không thể tham gia vào máy chủ. Sự cố này thực sự khá phổ biến trong cộng đồng Discord.
May mắn thay, bạn có thể làm một số việc để khắc phục sự cố Discord tiếp tục khởi động lại. Bằng cách áp dụng các phương pháp khắc phục sự cố này, bạn có thể dễ dàng khắc phục sự cố. Vì vậy, không lãng phí thời gian nữa, hãy bắt đầu!
Điều đầu tiên bạn có thể thử là xác định và xóa Các tệp bộ nhớ cache của Discord. Bạn có thể tìm thấy các tệp bộ nhớ cache này bằng cách thực hiện tìm kiếm trên Windows. Bắt đầu bằng cách nhấn phím Windows + E trên bàn phím của bạn. Bây giờ, hãy nhập “% AppData% \ discord”. Xóa bộ nhớ cache và thư mục Bộ nhớ cục bộ.
Hãy thử đóng hoàn toàn Discord thông qua trình quản lý tác vụ của bạn rồi mở lại. Để mở Trình quản lý tác vụ, chỉ cần nhấn CTRL + Alt + Delete trên bàn phím của bạn. Chọn Trình quản lý tác vụ sẽ mở nó trên máy tính của bạn.
Bạn sẽ thấy một số quy trình trong Trình quản lý tác vụ. Định vị Discord trên Task Manager và nhấp chuột phải vào nó. Nhấp vào Kết thúc tác vụ sẽ loại bỏ quy trình của Discord. Bây giờ, hãy chạy lại Discord để xem sự cố còn tiếp diễn hay không. Bạn cũng có thể thử sử dụng Discord trên trình duyệt của mình để xem cách đó có khắc phục được gì không.
Đôi khi, có một vấn đề cụ thể của khu vực đối với Discord. Trong thời gian đó, nếu máy chủ được đặt thành vùng đó, sẽ không ai có thể tham gia máy chủ đúng cách. Do đó, khu vực của máy chủ phải được thay đổi trước khi một người có thể tham gia.
Rất tiếc, chỉ chủ sở hữu máy chủ, quản trị viên và người kiểm duyệt mới được phép làm điều này. Nếu máy chủ bạn đang cố gắng tham gia là của riêng bạn, hãy nhấp chuột phải vào biểu tượng máy chủ của bạn, sau đó đi tới Cài đặt Máy chủ & gt; Tổng quan & gt; Vùng máy chủ. Hãy thử đổi sang một máy chủ khác. Nếu bạn không sở hữu máy chủ, chỉ cần yêu cầu chủ sở hữu hoặc bất kỳ quản trị viên hoặc người điều hành nào thay đổi khu vực.
Một điều cuối cùng bạn có thể thử là tắt tăng tốc phần cứng trong Discord của mình. Chúng tôi khuyên bạn cũng nên thử bật chế độ kế thừa. Để tắt tăng tốc phần cứng, hãy đi tới Cài đặt & gt; Hình thức & gt; Tắt tăng tốc phần cứng. Đối với Chế độ kế thừa, đi tới Cài đặt & gt; Giọng nói & amp; Video & gt; Hệ thống con âm thanh & gt; Chọn Legacy.
Kết luận
Qua 4 bước này, bạn sẽ có thể khắc phục thành công sự cố Discord tiếp tục khởi động lại.
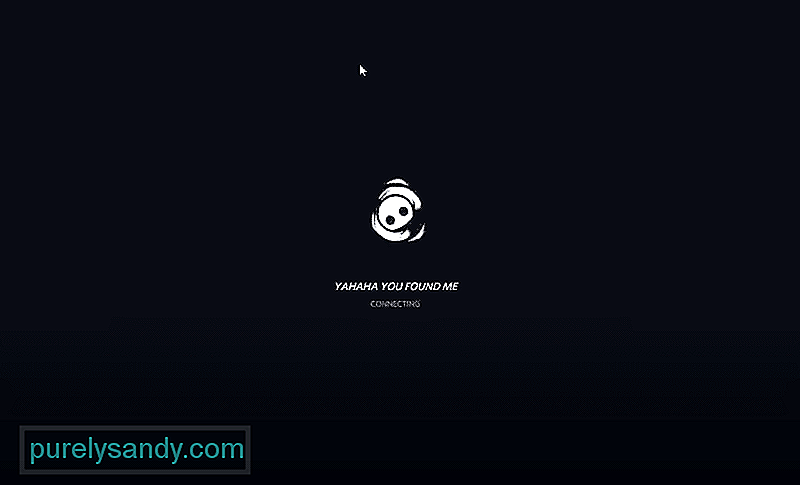
Video youtube.: 4 cách để khắc phục sự bất hòa tiếp tục khởi động lại
09, 2025

